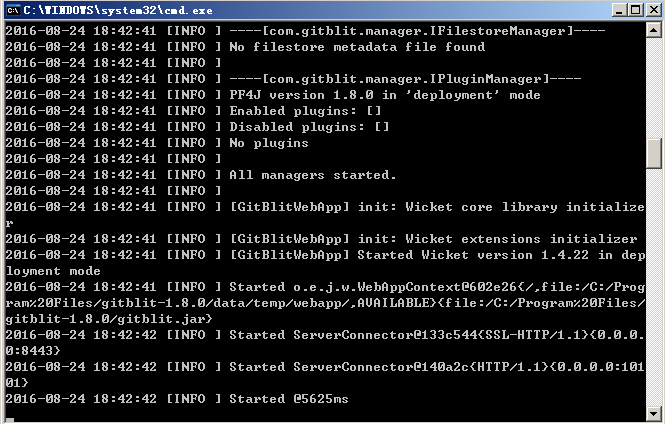目录
背景
软件下载
配置
JDK
gitblit配置
具体配置修改:
安装为自启动的windows服务
运行配置
创建版本库和用户
客户端运行
背景
Gitblit是java开发的跨平台,版本控制服务器。
本次相关软件环境:
操作系统:win10;
版本:gitblit-1.9.3
Java 1.8
软件下载
Java:略。因为本机已安装java1.8,故略。
gitblit:本文使用版本1.9.3 ,是官网的最新版。下载后,直接解压无须安装。官网地址:http://www.gitblit.com/
配置
JDK
略。
gitblit配置
可以参考官方文档。
具体配置修改:
修改gitblit安装目录下的data文件下的gitblit.properties。其中include = defaults.properties注释掉,并添加include = my.properties。

从data文件夹下找到defaults.properties文件,这是gitblit的默认配置,复制一遍该文件,并改名为上一步修改的配置名称,我这里就是my.properties。
打开my.properties,
一:修改 git.repositoriesFolder(资料库路径):这里改成自己新建的仓库目录路径,不改默认为gitblit目录下的git目录。
二:server.httpPort:设定http协议的端口号。默认0表示禁用http协议.。
server.httpsPort = 8443
注意:有http和https两个协议的配置
%20 %20 %20 %20三:server.httpBindInterface:设定服务器的IP地址。默认没有内容,服务器本地可以通过localhost访问,如果指定,则只能通过指定的ip地址访问.。
%20
1、在Gitblit目录下,找到installService.cmd文件。
%202、用记事本或者notepad++打开
%202.1%20修改%20ARCH
%2032位系统:SET%20ARCH=x86
%2064位系统:SET%20ARCH=amd64
%202.2%20添加%20CD%20为程序目录
%20SET%20CD=D:/Program%20Files/gitblit-1.8.0(你的实际目录)
%202.3%20修改StartParams里的启动参数,给空就可以了
%203、保存,关闭文件, 双击Gitblit目录下的installService.cmd文件(以管理员身份运行)
4、在服务器的服务管理下,就能看到已经存在的gitblit服务了,只要保持gitblit服务是启动状态,gitblit就可以正常使用。

运行配置
首次访问,运行gitblit根目录下的gitblit.cmd 批处理文件.。
%20 %20 %20 %20打开浏览器输入之前配置的服务器地址:
%20
%20
创建版本库,点击下拉菜单中的创建版本库,或者页面中版本库进行管理。
%20输入名称,具体访问策略与初始化内容默认,根据实际需求更改
%20创建空的版本仓库成功,页面会有一些提示信息与命令,供用户用于向仓库中推送内容
%20这里不使用管理员账户admin作推送,我们通过配置新的用户,在用户端(即客户端)推送内容到仓库。这也比较符合实际生产,admin账户只用来管理服务器站点,不参与实际业务。包括创建版本库,以后也可以通过配置权限,向用户授予权限。接下来创建一个用户:
%20创建用户
%20点击下拉菜单中的用户
%20%20 %20 %20 %20 进入用户列表
%20点击右上角添加用户,进入明细页面,填写常规信息
%20属性页根据具体情况,填写,可选
%20
%20 %20 %20 %201).选择版本库
%20%20 %20 %20 %202)选择具体权限,选择R(克隆)(即读权限),点击添加
%20
3).创建成功
%20%20
%20 %20 %20 %20使用命令行或者安装GUI客户端,此处忽略。其中,VS2019自动,Android%20Studio自带,IntelliJ%20IDEA自带。
%20%20 %20 %20 %20待研究的一个GUI客户端:Git%20Extensions
%20%20 %20 %20 %20使用下图:
%20点击推荐按钮(蓝色箭头向上按钮),会自动弹出以上窗口:
%201、选择“远程”,如果没有远程档案库,点击管理远程,添加远程档案库。如下图:
%20把后端仓库的https网址拷贝过去,起个名字,点击保存。
2、然后选择选项
如果本地已经有分支,要选中“替换跟踪参考”,如果没有可以不用选。
点击推送会自动弹出用户和密码输入框。
3、输入完后就可以推送到服务器,Git Extensions已经做好了,下次推送不用再输入。
参考资料:
使用Gitblit 搭建Windows Git服务器:
设置windows service方式启动GitBlit: https://www.cnblogs.com/aaronguo/p/11263093.html
官网步骤:Gitblit
Windows平台使用Gitblit:Windows平台使用Gitblit搭建Git服务器图文教程 - 知乎